מערכת ההפעלה היא הלב הפועם של כל מחשב. היא הגשר בין החומרה (המעבד, הזיכרון, הדיסק הקשיח) לבין התוכנות שבהן אנו משתמשים מדי יום. ווינדוס (Windows) מבית מיקרוסופט היא מערכת ההפעלה השולחנית הפופולרית ביותר בעולם, המניעה מיליארדי מחשבים אישיים, נייחים וניידים. לעיתים קרובות, אנו נתקלים בצורך לבצע התקנת ווינדוס במחשב, בין אם מדובר במחשב חדש לחלוטין, בשדרוג גרסה, או כפתרון לבעיות תוכנה ותקלות שהצטברו עם הזמן. תהליך זה, על אף שעשוי להיראות מאיים למשתמשים מסוימים, הוא בר ביצוע ודורש בעיקר סבלנות והקפדה על השלבים. מאמר זה ילווה אתכם צעד אחר צעד בתהליך, יכסה תרחישים שונים ויספק טיפים חשובים.
למה ומתי נדרשת התקנת מערכת הפעלה?
הצורך בביצוע התקנת מערכת הפעלה יכול לנבוע מכמה סיבות עיקריות:
-
מחשב חדש: רכשתם מחשב חדש ללא מערכת הפעלה מותקנת מראש, או עם מערכת הפעלה שאינכם מעוניינים בה (כמו FreeDOS או לינוקס בסיסי). במקרה זה, תצטרכו לבצע התקנת ווינדוס על מחשב חדש.
-
שדרוג גרסה: אתם משתמשים בגרסה ישנה יותר של ווינדוס (כמו ווינדוס 7 או 8.1) ומעוניינים לעבור לגרסה עדכנית יותר, לרוב התקנת ווינדוס 10 או ווינדוס 11, כדי ליהנות מתכונות חדשות, אבטחה משופרת ותאימות טובה יותר לתוכנות וחומרה מודרניות.
-
בעיות ביצועים ותקלות: המחשב הפך לאיטי מאוד, קורס לעיתים קרובות, נגוע בווירוסים שקשה להסירם, או סובל מבעיות תוכנה עמוקות שאינן נפתרות באמצעים רגילים. במקרים אלו, התקנת ווינדוס 10 מחדש (או גרסה אחרת) יכולה להחזיר את המחשב למצב תקין, נקי ומהיר, כמו "להתחיל דף חדש".
-
החלפת דיסק קשיח: שדרגתם לדיסק SSD מהיר או החלפתם דיסק קשיח תקול. על הדיסק החדש תצטרכו להתקין מערכת הפעלה.
-
רצון ל"ניקוי יסודי": גם ללא בעיות ספציפיות, משתמשים רבים בוחרים לבצע התקנה נקייה מדי פעם כדי להסיר קבצים ותוכנות שהצטברו ואינם בשימוש, ולשפר את ביצועי המחשב. ראו גם - פירמוט מחשב.
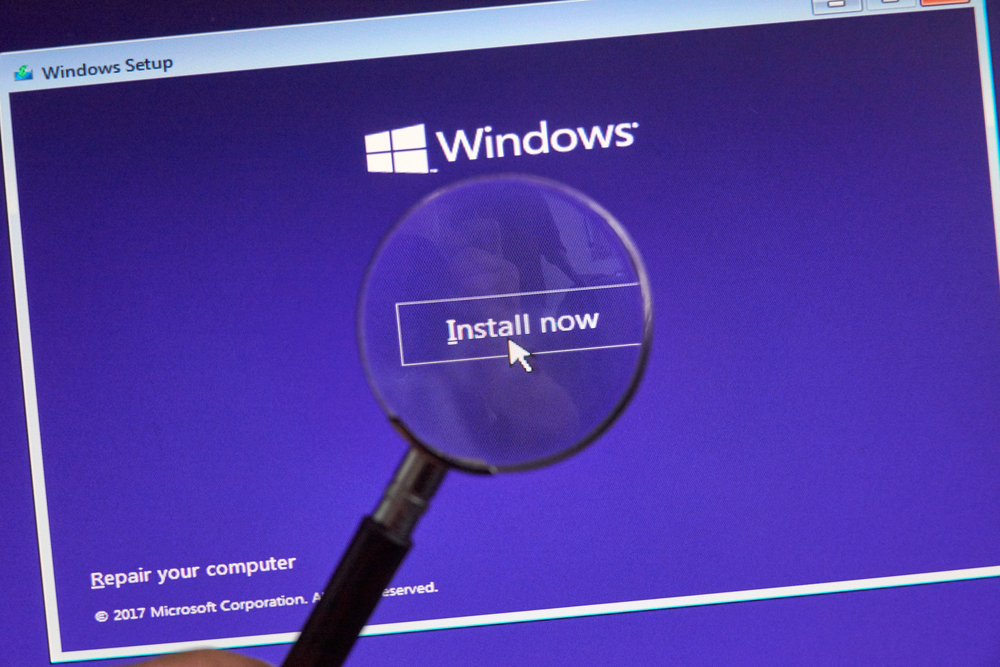
הכנות מקדימות חיוניות לפני ההתקנה
לפני שאתם צוללים לתהליך ההתקנה עצמו, ישנם מספר צעדי הכנה קריטיים שיש לבצע:
-
גיבוי מלא: זהו השלב החשוב ביותר! תהליך התקנה נקי מוחק את כל הנתונים מהמחיצה (או הדיסק) עליה מותקנת מערכת ההפעלה. ודאו שגיביתם את כל הקבצים החשובים לכם (מסמכים, תמונות, סרטונים, מוזיקה, סימניות בדפדפן, מיילים וכו') לכונן חיצוני, שירות ענן (כמו Google Drive, OneDrive, Dropbox) או כונן רשת. אל תדלגו על שלב זה!
-
מפתח מוצר (רישיון): עבור התקנת ווינדוס 10 (או כל גרסה אחרת), תזדקקו למפתח מוצר חוקי של 25 תווים. אם רכשתם מחשב עם ווינדוס מותקן, המפתח עשוי להיות מוטבע דיגיטלית ב-BIOS/UEFI (במיוחד במחשבים ניידים ממותגים) או על מדבקה פיזית על גבי המחשב. אם רכשתם רישיון בנפרד, שמרו את המפתח במקום בטוח. לעיתים, ניתן לדלג על הזנת המפתח במהלך ההתקנה ולהזין אותו מאוחר יותר, אך אקטיבציה סופית תדרוש מפתח חוקי.
-
יצירת מדיית התקנה: תזדקקו לכונן USB (דיסק און קי) בנפח 8GB לפחות (מומלץ 16GB) או ל-DVD ריק (פחות נפוץ כיום). הדרך המומלצת והרשמית ליצור מדיית התקנה עבור ווינדוס 10 ו-11 היא באמצעות הכלי "Media Creation Tool" של מיקרוסופט, הזמין להורדה בחינם מאתר החברה. כלי זה יוריד את קובצי ההתקנה העדכניים ביותר ויהפוך את כונן ה-USB שלכם לכונן אתחול (Bootable).
-
דרייברים (Drivers): במיוחד אם מדובר בהתקנת ווינדוס 10 על מחשב נייד או על מחשב עם רכיבים פחות נפוצים, כדאי להוריד מראש את הדרייברים החיוניים מאתר יצרן המחשב (או יצרן לוח האם למחשבים שולחניים) ולשמור אותם על כונן USB נפרד (לא זה של ההתקנה). הדרייברים החשובים ביותר הם לרוב אלו של כרטיס הרשת ( przewodowy ו-Wi-Fi), ערכת השבבים (Chipset) והכרטיס הגרפי. ווינדוס 10/11 אמנם מתקין דרייברים גנריים רבים אוטומטית, אך דרייברים ייעודיים מהיצרן יבטיחו ביצועים ותאימות מיטביים.
תהליך ההתקנה - צעד אחר צעד
לאחר שסיימתם את ההכנות, הגיע הזמן להתחיל בתהליך התקנת מערכת הפעלה למחשב.
-
אתחול ממדיית ההתקנה: חברו את כונן ה-USB (או הכניסו את ה-DVD) למחשב והפעילו אותו מחדש. עליכם לגרום למחשב לאתחל (לעלות) ממדיית ההתקנה במקום מהדיסק הקשיח הקיים. לרוב, עושים זאת על ידי לחיצה על מקש מסוים מיד עם הדלקת המחשב (למשל F12, F11, F10, F9, F2, Del, Esc - זה משתנה בין יצרנים ודגמים). פעולה זו תציג תפריט אתחול (Boot Menu) שבו תוכלו לבחור את כונן ה-USB/DVD. לחילופין, ייתכן שתצטרכו להיכנס להגדרות ה-BIOS/UEFI (לרוב באמצעות מקש Del או F2) ולשנות את סדר האתחול (Boot Order) כך שכונן ה-USB/DVD יהיה ראשון. שמרו את השינויים וצאו מה-BIOS/UEFI.
-
מסכי ההתקנה הראשונים: אם האתחול הצליח, תראו את מסך ההתקנה של ווינדוס. תתבקשו לבחור שפה, פורמט זמן ומטבע, ופריסת מקלדת. בחרו את האפשרויות הרצויות (לרוב, עברית או אנגלית) ולחצו "הבא".
-
התקן כעת: לחצו על הכפתור הגדול "התקן כעת" (Install now).
-
הזנת מפתח מוצר: תתבקשו להזין את מפתח המוצר. אם יש לכם אותו, הזינו אותו כעת. אם המפתח מוטבע דיגיטלית, או אם תרצו להזין אותו מאוחר יותר, בחרו באפשרות "אין לי מפתח מוצר" (I don't have a product key). אם ביצעתם בעבר התקנת ווינדוס 10 על אותו מחשב והיא עברה אקטיבציה, המערכת תזהה את החומרה ותבצע אקטיבציה אוטומטית לאחר ההתקנה וחיבור לאינטרנט.
-
בחירת גרסת ווינדוס: אם מפתח המוצר שהזנתם (או שמוטבע) מתאים למספר גרסאות, או אם בחרתם לדלג על הזנת המפתח, תתבקשו לבחור את גרסת הווינדוס שברצונכם להתקין (למשל, Home, Pro). בחרו את הגרסה התואמת לרישיון שלכם.
-
תנאי רישיון: קראו (או דלגו) על תנאי הרישיון, סמנו שאתם מסכימים ולחצו "הבא".
-
סוג ההתקנה (חשוב!): זהו שלב קריטי. יוצגו שתי אפשרויות:
-
שדרוג (Upgrade): אפשרות זו מנסה לשמור על הקבצים, ההגדרות והתוכנות הקיימים. היא זמינה רק אם אתם מריצים את ההתקנה מתוך ווינדוס קיים ומתאים. לרוב, היא פחות מומלצת לפתרון בעיות עומק או להתקנה נקייה.
-
מותאם אישית: התקן את Windows בלבד (מתקדם) (Custom: Install Windows only (advanced)): זו האפשרות המומלצת לרוב התרחישים, כולל התקנת ווינדוס על מחשב חדש, התקנת ווינדוס 10 מחדש כהתקנה נקייה, או החלפת מערכת הפעלה במחשב. בחרו באפשרות זו.
-
-
ניהול מחיצות: יוצג לכם הדיסק הקשיח (או דיסקים) והמחיצות הקיימות עליו. כאן נדרשת זהירות רבה:
- במחשב חדש ללא מערכת הפעלה: לרוב תראו "שטח לא מוקצה" (Unallocated Space). בחרו בו ולחצו "חדש" (New) כדי ליצור מחיצה חדשה עבור ווינדוס. אשף ההתקנה ייצור אוטומטית גם מחיצות מערכת קטנות נוספות. בחרו את המחיצה הראשית שיצרתם (הגדולה ביותר) ולחצו "הבא".
- בהתקנה מחדש על מחשב קיים: תראו את המחיצות הקיימות, כולל זו שעליה מותקנת הווינדוס הישן (לרוב מסומנת כ"ראשי" - Primary). כדי לבצע התקנה נקייה אמיתית, עליכם למחוק את המחיצה הזו (ואת מחיצות המערכת הקטנות הנלוות אליה, כמו System Reserved, Recovery, EFI System Partition). שימו לב: פעולה זו מוחקת לצמיתות את כל הנתונים במחיצות אלו! ודאו שגיביתם הכל! בחרו כל מחיצה רלוונטית ולחצו "מחק" (Delete). לאחר מכן, יישאר לכם "שטח לא מוקצה". בחרו בו, לחצו "חדש" ליצירת מחיצה ראשית חדשה, בחרו אותה ולחצו "הבא". אם יש לכם מחיצות נוספות עם נתונים שאתם רוצים לשמור (למשל, מחיצת D:), אל תמחקו אותן!
-
התקנת ווינדוס: כעת, תהליך ההתקנה יתחיל להעתיק קבצים, להתקין תכונות ועדכונים, ויסיים את ההתקנה. המחשב יופעל מחדש מספר פעמים במהלך תהליך זה. אין צורך לעשות דבר, פשוט המתינו בסבלנות. חשוב שלאחר ההפעלה מחדש הראשונה, המחשב יאתחל מהדיסק הקשיח ולא ממדיית ההתקנה (אם הוא מבקש ללחוץ על מקש לאתחול מה-USB/DVD, אל תלחצו).
-
הגדרות ראשוניות (OOBE - Out-of-Box Experience): לאחר ההתקנה, ווינדוס יציג סדרת מסכי הגדרה. תתבקשו לבחור אזור, פריסת מקלדת נוספת (אופציונלי), להתחבר לרשת Wi-Fi (אם רלוונטי), להגדיר חשבון משתמש (חשבון Microsoft מקוון או חשבון מקומי לא מקוון), להגדיר סיסמה או PIN, לבחור הגדרות פרטיות (מיקום, אבחון וכו'), ולהגדיר את Cortana (העוזרת הקולית, אופציונלי). עקבו אחר ההוראות במסכים אלו.
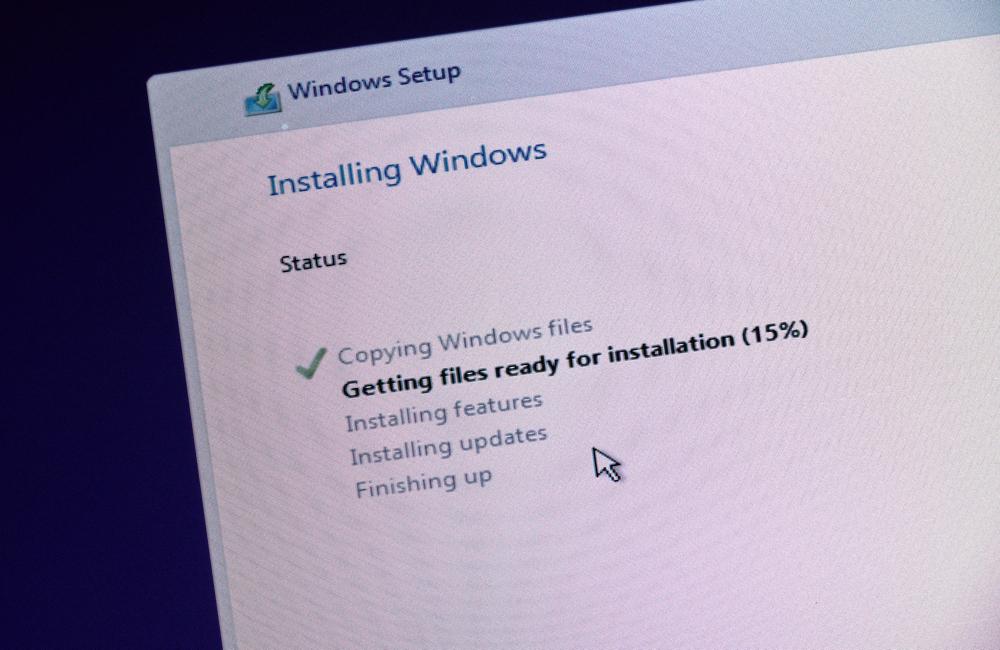
לאחר ההתקנה: השלבים הבאים
סיימתם את התקנת ווינדוס במחשב! אבל העבודה עוד לא הושלמה לגמרי:
-
התקנת דרייברים: גם אם ווינדוס זיהה את רוב החומרה, בדקו ב"מנהל ההתקנים" (חפשו "Device Manager" בשורת החיפוש) אם ישנם התקנים עם סימן קריאה צהוב, המעידים על חוסר בדרייבר. התקינו את הדרייברים שהכנתם מראש, או הורידו את העדכניים ביותר מאתר יצרן המחשב/לוח האם והכרטיס הגרפי. זה קריטי במיוחד עבור התקנת ווינדוס 10 על מחשב נייד חדש.
-
עדכוני ווינדוס: חברו לאינטרנט וגשו ל"הגדרות" (Settings) -> "עדכון ואבטחה" (Update & Security) -> "Windows Update". לחצו על "בדוק אם קיימים עדכונים" (Check for updates) והתקינו את כל העדכונים הזמינים. ייתכן שתידרשנה מספר הפעלות מחדש. זהו צעד חיוני לאבטחה ויציבות.
-
אקטיבציה: ודאו שווינדוס מופעל (Activated). גשו ל"הגדרות" -> "עדכון ואבטחה" -> "הפעלה" (Activation). אם הוא לא מופעל, ייתכן שתצטרכו להזין את מפתח המוצר כעת.
-
התקנת תוכנות חיוניות: התקינו את התוכנות שאתם צריכים: דפדפן אינטרנט מועדף (Chrome, Firefox, Edge), חבילת אופיס, תוכנת אנטי-וירוס (למרות ש-Windows Defender המובנה מספק הגנה טובה), נגני מדיה, תוכנות גרפיקה, משחקים וכו'.
-
שחזור קבצים מהגיבוי: העבירו את הקבצים שגיביתם בחזרה למחשב.
תרחישים מיוחדים ופתרון בעיות
-
התקנת ווינדוס 10 על מחשב ישן: לפני שתתחילו, ודאו שהמחשב עומד בדרישות המינימום של ווינדוס 10 (מעבד 1GHz, זיכרון RAM 1GB ל-32 סיביות או 2GB ל-64 סיביות, שטח דיסק 16GB ל-32 סיביות או 20GB ל-64 סיביות, כרטיס גרפי תומך DirectX 9). גם אם הוא עומד בדרישות, הביצועים עשויים להיות איטיים. שקלו לשדרג רכיבים כמו RAM או לעבור ל-SSD אם אפשרי. התהליך עצמו זהה, אך ייתכן שתצטרכו לחפש דרייברים ישנים יותר.
-
התקנת ווינדוס 7: תהליך התקנת ווינדוס 7 דומה עקרונית להתקנת ווינדוס 10, אך דורש מדיית התקנה של ווינדוס 7. חשוב מאוד לציין: מיקרוסופט הפסיקה את התמיכה בווינדוס 7 בינואר 2020. משמעות הדבר היא שגרסה זו אינה מקבלת עוד עדכוני אבטחה והיא חשופה מאוד לאיומי סייבר. השימוש בווינדוס 7 אינו מומלץ כלל ועיקר מטעמי אבטחה! מומלץ בחום לשדרג לווינדוס 10 או 11. אם בכל זאת חייבים לבצע התקנת ווינדוס 7 (למשל, לצורך תאימות עם תוכנה ישנה מאוד וחיונית), יש להיות מודעים לסיכונים ולהימנע משימוש במחשב זה לגלישה רגישה או בנקאות.
-
תיקון מערכת הפעלה ווינדוס 10: לפני שממהרים לפרמט ולהתקין מחדש, ווינדוס 10 מציע כלי תיקון מובנים. ניתן לגשת אליהם דרך "הגדרות" -> "עדכון ואבטחה" -> "שחזור" (Recovery). האפשרות "אפס את המחשב" (Reset this PC) מאפשרת התקנה מחדש תוך שמירה על קבצים אישיים (אך מחיקת תוכנות והגדרות) או מחיקה מלאה. אפשרות נוספת היא "אתחול מתקדם" (Advanced startup) המובילה לסביבת השחזור של ווינדוס (WinRE), שם ניתן למצוא כלים כמו "תיקון אתחול" (Startup Repair), "שחזור מערכת" (System Restore) מנקודת שחזור קודמת, וגישה לשורת הפקודה (Command Prompt) להרצת פקודות תיקון כמו sfc /scannow או DISM. לעיתים, תיקון מערכת הפעלה ווינדוס 10 באמצעות כלים אלו יכול לחסוך את הצורך בהתקנה מלאה.
-
החלפת מערכת הפעלה: המונח החלפת מערכת הפעלה מתייחס למעבר ממערכת הפעלה אחת לאחרת, למשל מווינדוס ללינוקס, או מגרסה ישנה של ווינדוס לחדשה. כאשר עוברים מגרסה ישנה לחדשה (למשל, מווינדוס 7 לווינדוס 10), התהליך הוא למעשה התקנה (או שדרוג, אם כי התקנה נקייה מומלצת יותר). המונח החלפת מערכת הפעלה במחשב מדגישה את העובדה שהמערכת הישנה מוסרת ומוחלפת בחדשה, לרוב תוך מחיקת המחיצה הקיימת כחלק מתהליך ההתקנה המותאם אישית.
התקנת מערכת הפעלה למחשב נייד
התהליך של התקנת מערכת הפעלה למחשב נייד זהה ברובו להתקנה על מחשב שולחני. ההבדלים העיקריים נוגעים לכניסה ל-BIOS/UEFI או לתפריט האתחול (המקשים עשויים להיות שונים) ולחשיבות הגדולה יותר של התקנת דרייברים ספציפיים מהיצרן לאחר ההתקנה, במיוחד עבור רכיבים ייחודיים לניידים כמו משטח מגע (Touchpad), ניהול צריכת חשמל, מקשי פונקציות (Fn keys) וחיישנים שונים.
התקנת מערכת הפעלה במחשב חדש שהוא נייד לרוב תדרוש מכם להוריד דרייברים אלו מאתר היצרן.
כמה עולה התקנת מערכת הפעלה?
השאלה התקנת מערכת הפעלה מחיר תלויה במספר גורמים:
-
עלות הרישיון: אם אין לכם רישיון ווינדוס חוקי, תצטרכו לרכוש אחד. מחירי רישיונות ווינדוס 10/11 משתנים בהתאם לגרסה (Home/Pro) ולסוג הרישיון (OEM לעומת Retail). רישיונות OEM זולים יותר אך לרוב קשורים לחומרת המחשב הראשונה עליה הותקנו. רישיונות Retail יקרים יותר אך ניתנים להעברה בין מחשבים. המחירים יכולים לנוע מכ-300 - 400 ש"ח לגרסת Home ועד 600 - 800 ש"ח ויותר לגרסת Pro.
-
עלות שירות טכנאי: אם אינכם מרגישים בנוח לבצע את ההתקנה בעצמכם, תוכלו לשכור טכנאי מחשבים. עלות התקנת מערכת הפעלה מחיר אצל טכנאי תכלול לרוב את זמן העבודה עבור ההתקנה עצמה, התקנת דרייברים בסיסיים ועדכונים ראשוניים. המחיר יכול לנוע בין 200 ל-500 ש"ח ואף יותר, תלוי בטכנאי, במיקום ובמורכבות (למשל, אם נדרש גיבוי ושחזור נתונים מורכב). עלות זו אינה כוללת את מחיר הרישיון עצמו, אלא אם סוכם אחרת.